A simple introduce after login
After entering your username and password, you will be taken to the plugNmeet cloud service dashboard. Here, you will be able to view your active rooms, participants, recorders and store usage, as well as any records of your activity logs, rooms, and recordings.
Additionally, you will also be able to access your billings, settings, and contact support from the left side of the dashboard. With these functions, you will be able to manage and utilize the plugnmeet cloud service with ease.
How to create a room and with some customizations on settings
Create a new room easily with just a few steps. First, go to the dashboard, select “My Activities” and click on “My rooms”, the list of your rooms will appear. In the upper right part, you will see a button that says "Add new". Click here to start creating your new room.
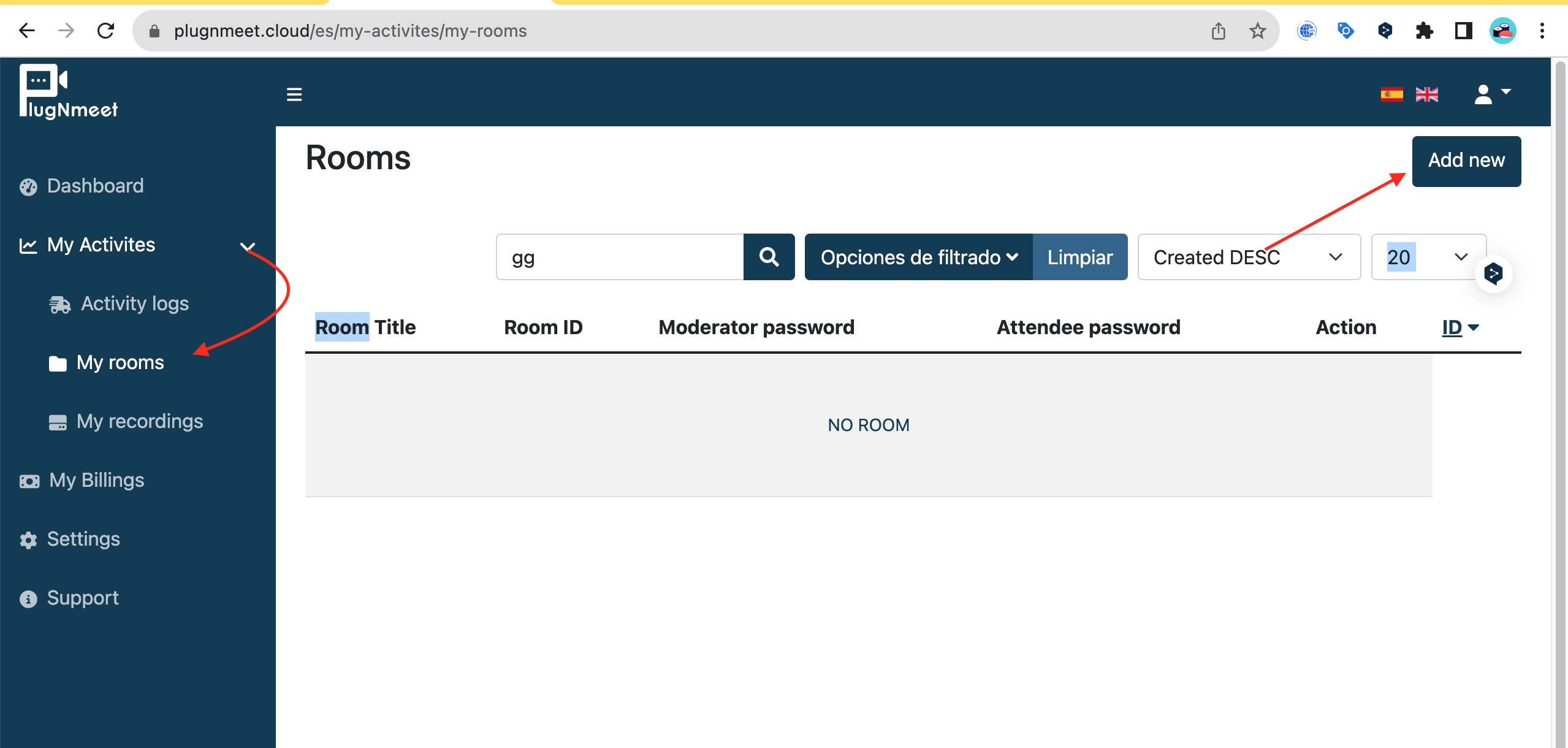
Choose the name of your room, description, password of the moderator and attendee, as well as a welcome message. You can also configure room features such as allowing webcam or whiteboard sharing, lock settings and the design of your room.
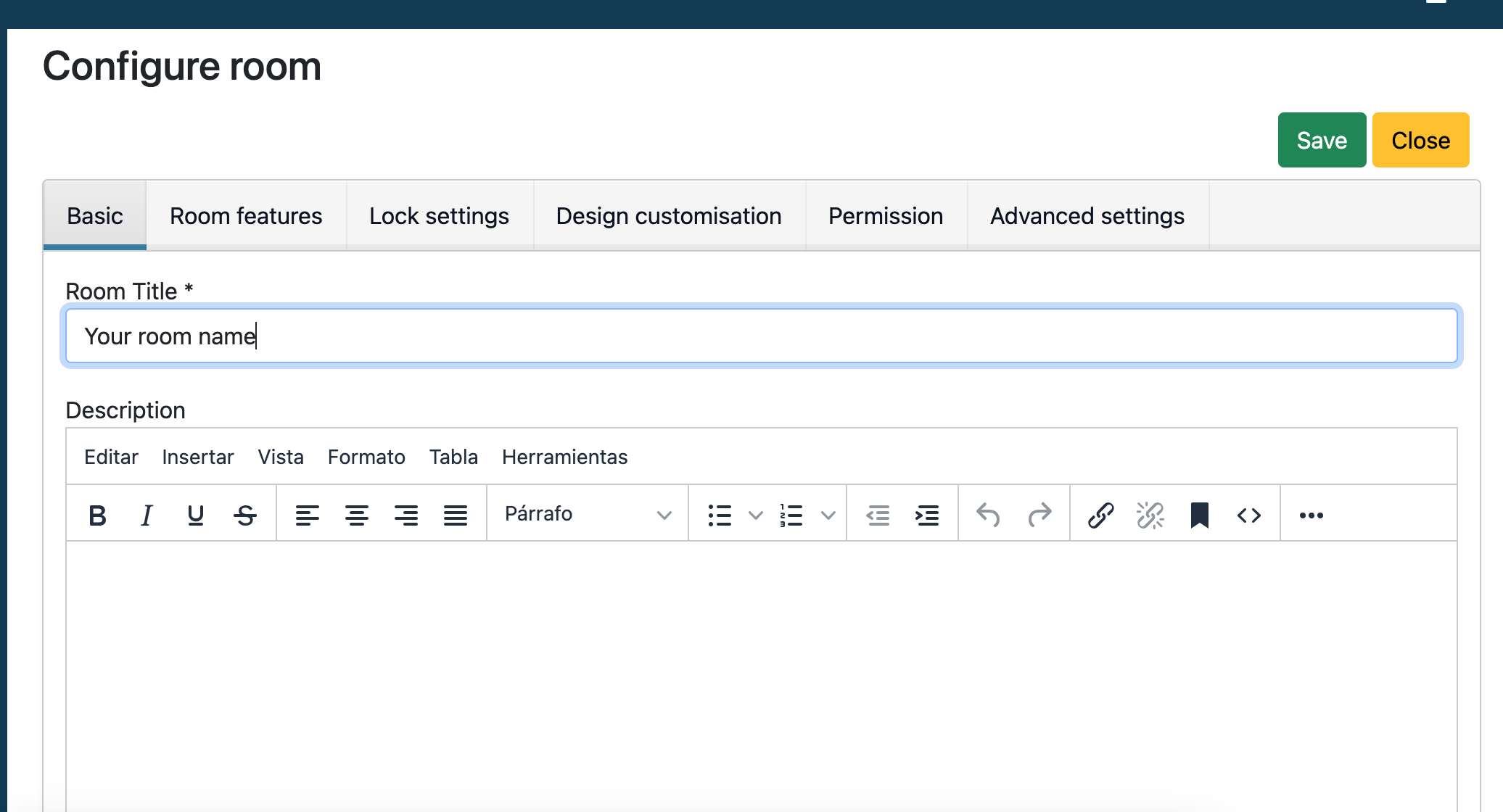
When you’re done, click on “Save” in the upper right corner and a message saying “item saved successfully” will appear to confirm that your room has been created. To see that your room was created, go back to "My rooms" on the left side of the dashboard and the new room you created will appear in the list.
How to share a meeting link with users
To quickly and easily share the link of your meeting to other users, simply follow these steps:
- Go to your dashboard and select "My Activities" from the left side menu.
- Click on "My Rooms" to view a list of your available rooms.
- Identify the room that you'd like to share and click "Join".
- A list of join links will appear - select the appropriate link according to the type of user you're sharing the link with (e.g. Moderator link).
- Share the link with the user you want to join the meeting.
- The user will need to enter their name and password (depending on whether they are a moderator or attendee) in order to join the meeting.
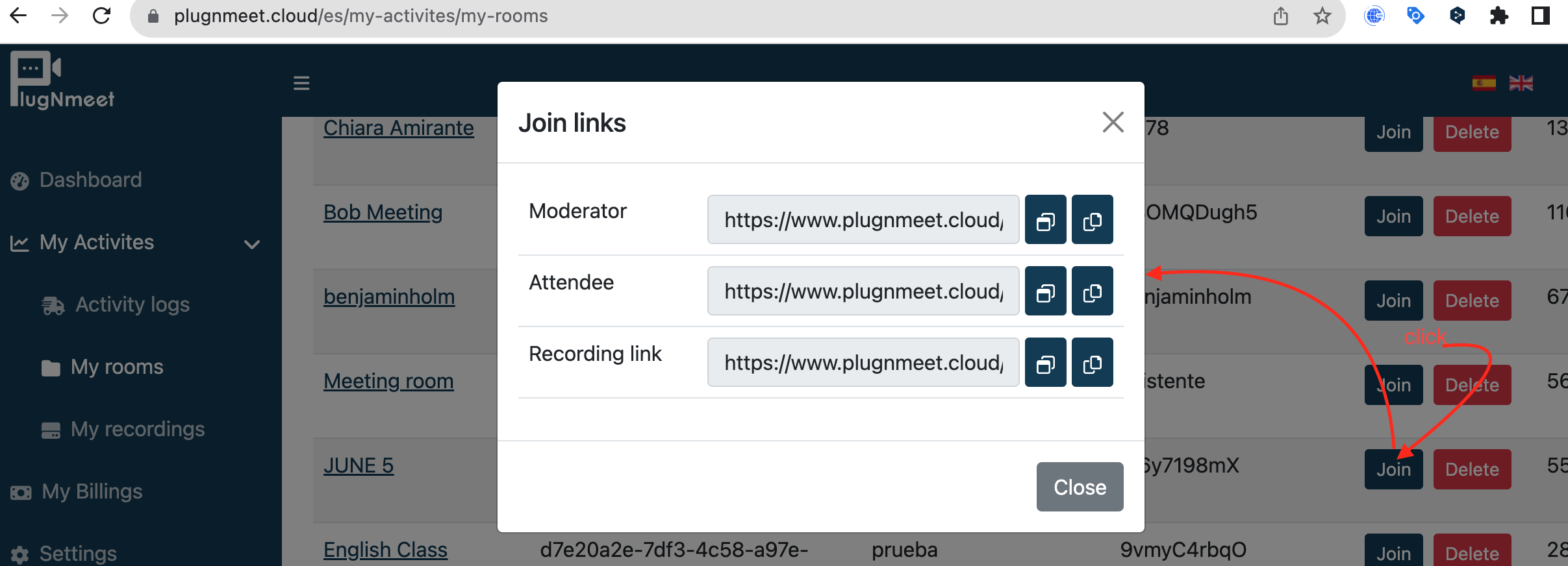
How to check meeting logs
To view the login history of your rooms, simply go to your dashboard and select "My Activities" from the left-side menu. Then click on "Activity logs" and a list of logins for all your rooms will appear. With this information, you'll be able to easily track who has accessed your rooms and when.
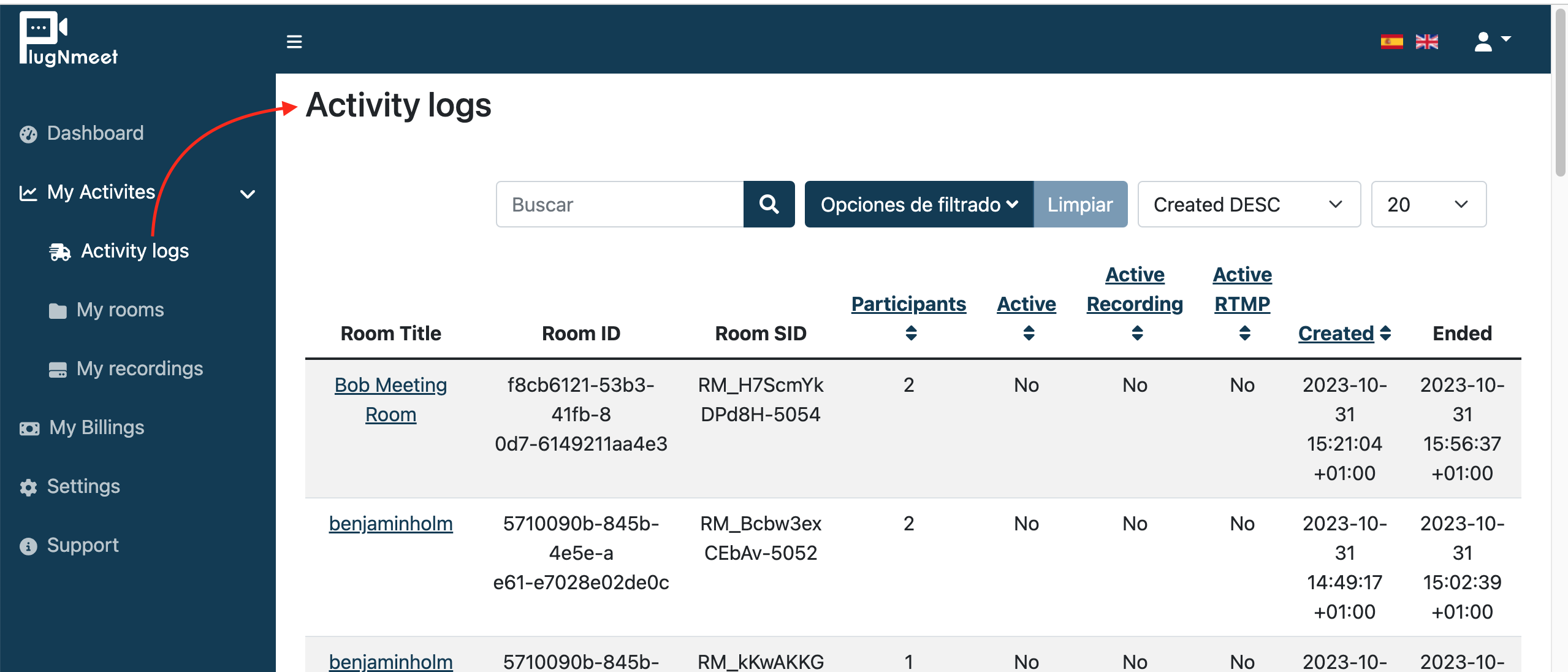
How to find recordings
To view all your recordings, go to your dashboard, select "My Activities" from the left sidebar, and click on "My recordings". Then, a list of all your recordings will be displayed.
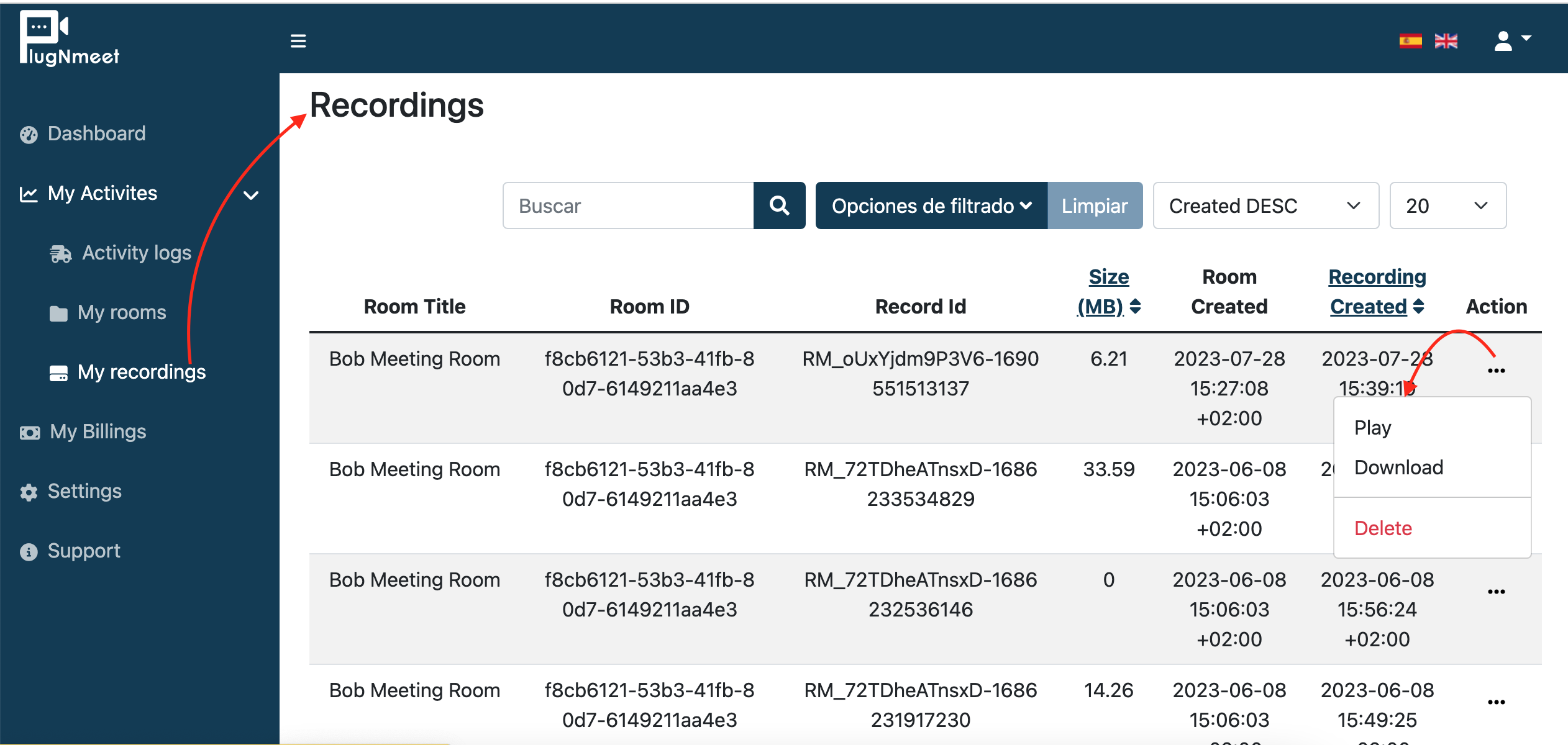
Where to find API information
This is for if you are using a plugin for Moodle, WordPress or Joomla
If you're looking to integrate plugNmeet cloud service into your Moodle, WordPress, or Joomla platform, you can easily find the API Information you need by following these simple steps:
- Access your dashboard and select “Settings” on the left-hand side.
- Click on “API Information” to view the API information.
- Copy and paste the necessary API information into Moodle, WordPress, or Joomla.
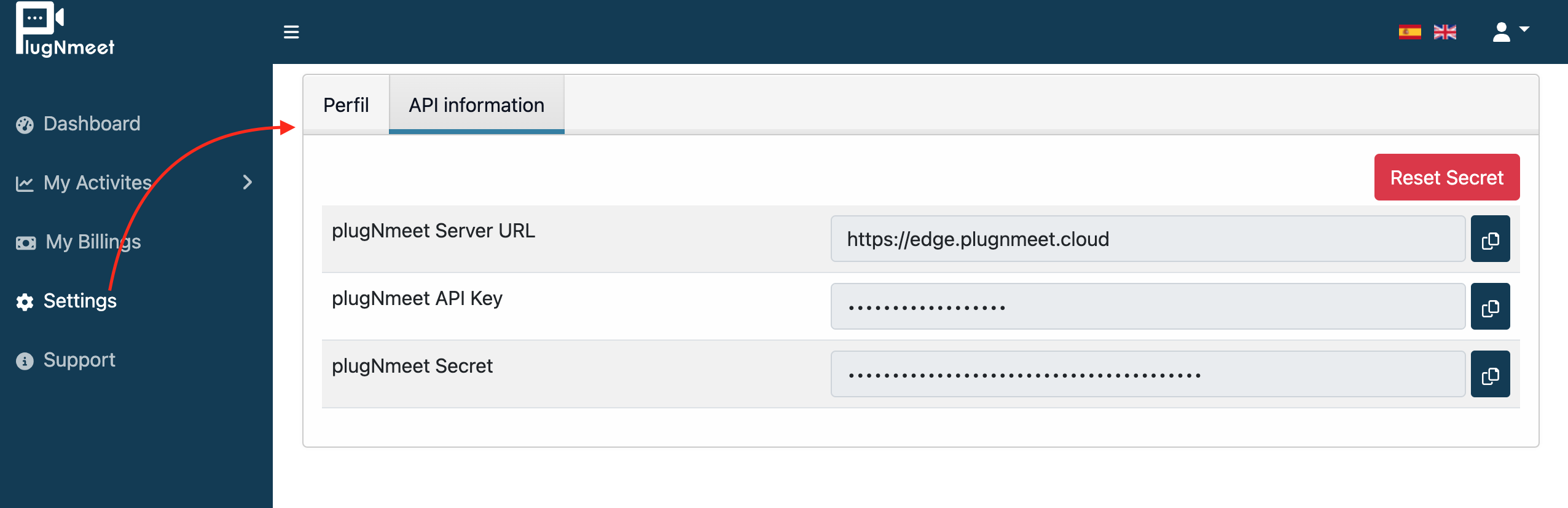
And that's it! With just a few clicks, you'll be able to use plugNmeet cloud service as a plugin on your preferred platform.